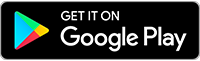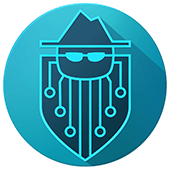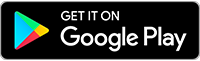How to Surf the Web During a DDoS Attack
If you live in Western or Northeastern United States, you may have been impacted by the DDoS attack that overtook the web last month. Sites like Twitter, GitHub, and various email services were interrupted for the better part of October 21st due to various Distributed Denial of Service attacks that took place over the course of the day, focusing on the DNS managing service, Dyn. The internet management company handles DNS infrastructure and traffic (and provides servers) for the major sites that were affected, hence their temporary inaccessibility during the attacks.
Many people who lived in the affected region, however, were still able to access these sites while the attacks took place.
How a DDoS Attack Works
A distributed denial of service attack sends a massive amount of data to a specified target. In last month’s case, that target was the DNS server provider and management company, Dyn. Overwhelmed with uncomputable data, Dyn’s servers slowed down to the point of not being able to function.
Websites, however, are accessible through a number of servers. Devices that were able to load those affected sites in their browsers on October 21st could do so through a DNS server managed by a company other than Dyn. Many of those device owners were not even aware that the web was in upheaval on the day of the attacks. More yet of those device owners who did know that something was affecting everyone else’s web service, didn’t understand why the attacks weren’t affecting them.
DNS servers, such as those provided and managed by Dyn, act as a route or access point to places you visit on the web. If your computer or device previously navigated through a Dyn server to access those affected sites, it will continue attempting to do so even when its servers are down. But you can tell your computer to try a different route.
Changing Your DNS Server Settings
You can manually switch which DNS server your computer navigates through by tweaking your system preferences. There are several commonly used Open DNS servers available for use, and these are safe alternatives during occasions when your standard DNS server isn’t functioning as you need it to, such as last month’s DDoS attacks. The directions are different for Mac OS and Windows, but uncomplicated enough even for those who don’t consider themselves tech savvy to execute alone.
For Windows, you’ll find DNS server settings under “Adapter Settings” in the “Network and Sharing Center” under “Network and Internet” in “Control Panel.” Navigate to “Properties” (varies, depending on whether you’re using a “Local Area Connection,” i.e. an ethernet cable or through a “Wireless Network Connection” if you’re using Wi-Fi). If you select “Network” here, you’ll see “Internet Protocol Version 4 (TCP/IPv4). Click on that, then select, “Use the following DNS servers addresses” and type in your desired DNS server’s IP address under “Preferred DNS server.” You’ll have to also add that server’s alternate IP address as well.
On Mac systems, you can locate your computer’s DNS server settings in the “Advanced” network options under “Network” in “System Preferences.” Add a DNS server by clicking the “+” symbol, and then copy and paste your desired server’s IP address here.
Tenta users can change which DNS servers they’d like to connect through by clicking on your zone (the small round flag or pin symbol in the top right next to the URL bar), and opening that zone’s settings. Simply click, “DNS” and select which server you’d like to connect to. Find more information on using Tenta’s Zones here.
For a better understanding of what DNS is and why it’s integral to accessing the internet, read up on, What is DNS and Why is it Important?
Photo courtesy of Blake Wisz.
Share this postInstall Tenta Browser Free!
Start protecting your online privacy today with Tenta Browser.