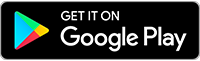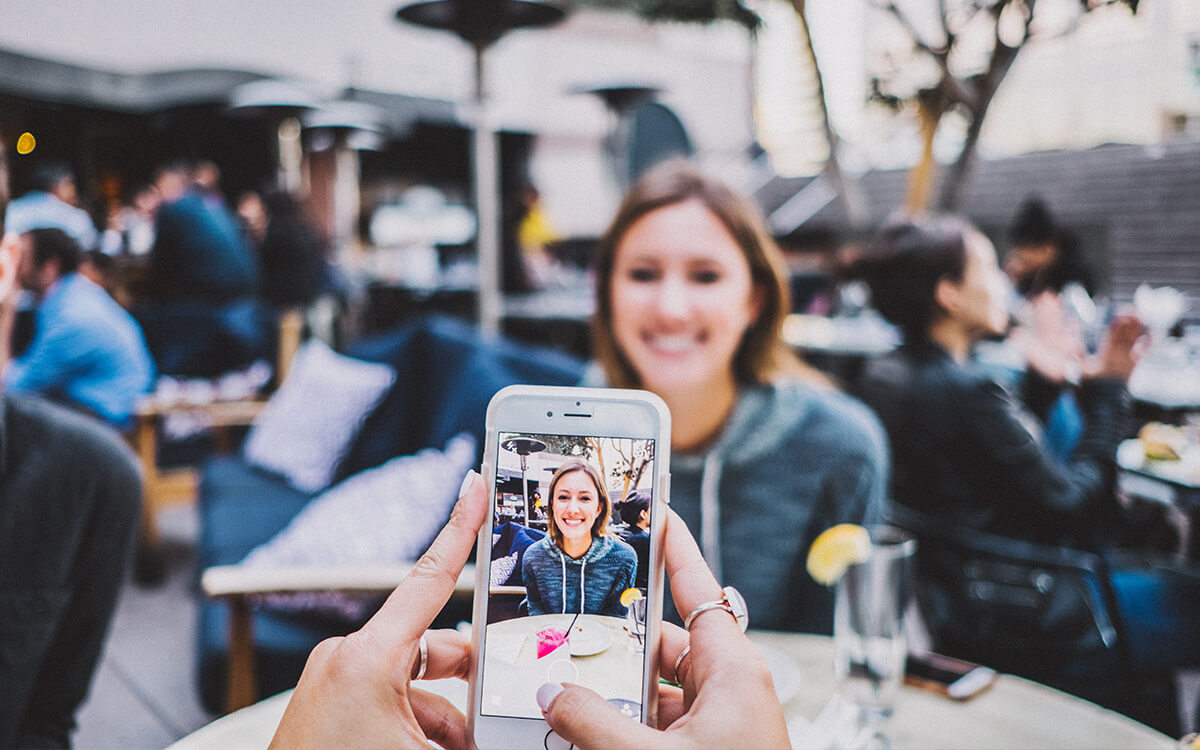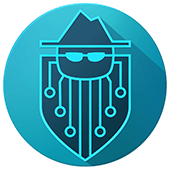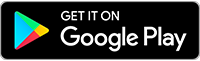How to Remove Geotags From iPhone, Android, Windows, and iOs
We humans love sharing photos online. We share photos of everything — our food, what we see on our way to work, our faces, our babies, our pets. But when you’re sharing a photo online, you may be sharing more than just a great shot of your vacation. Even if you don’t explicitly identify where a photo was taken, there is data embedded in that photo that can let anyone know its (and, by extension, your) exact location. It’s called a geotag.
A geotag is an electronic tag that identifies a physical location of a digital piece of information. Or, in other words, it’s the tag that places a photo or video or social media post in the physical real world. Think of it as your picture’s address.
Anyone can read the geotag on a photo, with software built into their computer. On a Mac, for example, all you have to do is open the Preview app, pull down “Tools,” click “Show Inspector,” and then choose “GPS.” You can even take it a step further and click “Show in Maps” and see on a map exactly where a photo was taken. Or you can just right click a image and select “Get Info” for the latitude and longitude of any image.
In Windows, right click an image, click “Properties” and then click “Details.” You can find both latitude and longitude right there.
So now that you know how easy it is to find a geotag, you might feel a little freaked out. After all, this means that anyone — hackers, thieves, stalkers, obnoxious but tech-savvy in-laws — could theoretically figure out exactly where a photo was taken. But don’t fret! We can fix this. Let’s talk about how to remove those geotags — and prevent any new ones from being created.
For Android/Windows
If you want to make sure that none of your photos are geotagged from here on out, you can disable the geotagging feature directly in your phone. While every model is going to be slightly different, of course, these directions should get you there.
- Open the Camera app.
- Scroll down to “geotags” or “location tags” or whatever similar title your phone gives it.
- Toggle to OFF.
And if you’re concerned about photos that are already geotagged, here’s how you remove the geotag using Windows.
- Right click the photo file.
- Select “Properties."
- Under the “Details” panel, select “Remove Properties and Personal Information.”
For iPhone/iOs
- Tap on the “Settings” icon on your home screen.
- Tap on “Privacy.”
- Tap on “Location Services.”
- Scroll down to “Camera” and change from “While Using the App” to “Never.
Here’s how to remove geotags from photos on your Mac.
- Open the photo in Preview.
- Select “Tools” from the menu bar.
- Select “Show Inspector.”
- Click on the “i” in the menu bar.
- Select “GPS.”
- Select “Remove Location Info.”
And you’re all set! From now on, the only location information you’ll be sharing is that you’ve chosen to share, not just a default.
Photo courtesy of @joshrose.
Share this postInstall Tenta Browser Free!
Start protecting your online privacy today with Tenta Browser.