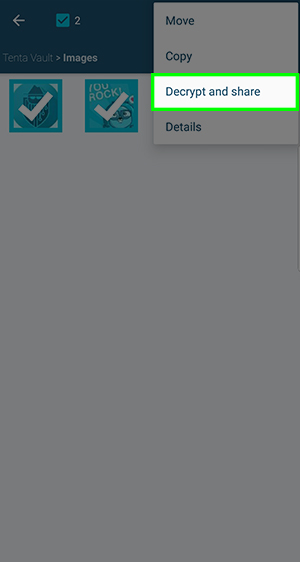Help Center
Welcome to Tenta Browser
Follow our tips to get the most out of Tenta, your private and encrypted browser.
Tenta Media Vault
Whenever you download media files, Tenta Browser encrypts the files on your device, which you can access privately in your Tenta vault. Downloaded media can only be decrypted and played with Tenta Browser's built-in media players. Even if someone were able to get a hold of your device and extract the data, that file cannot be played unless you unlock Tenta and access the file from your Tenta Vault.
To access your downloaded files
Step 1. Tap the tab menu button to bring up options.
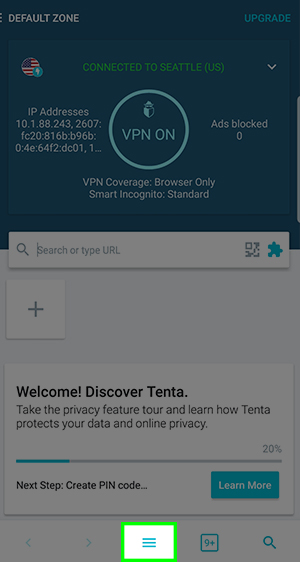
Step 2. Tap Media Vault.
Your encrypted files are filtered by type. Open the file you wish to access by tapping it, and Tenta's private built-in media player will play it for you.
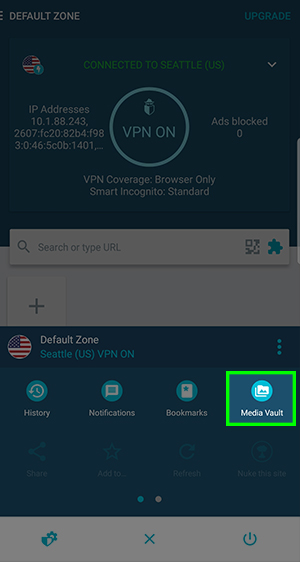
Encrypting your local data
You can also encrypt files from local storage by moving them to your Tenta Vault.
Step 1. Tap the tab menu button to bring up options.
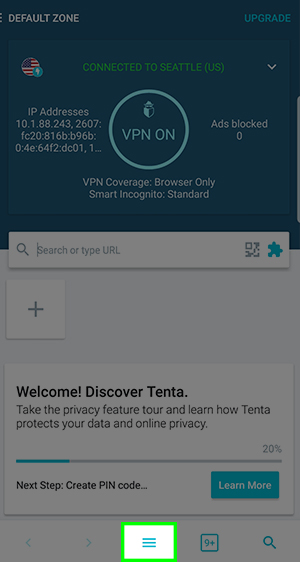
Step 2. Tap Media Vault.
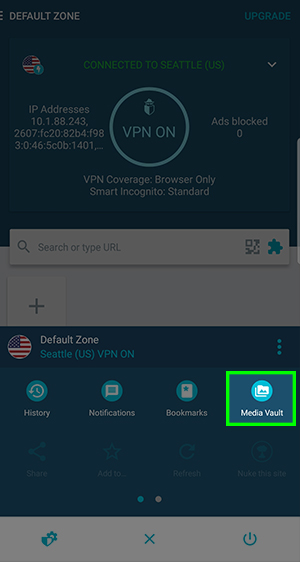
Step 3. Tap Local Storage.
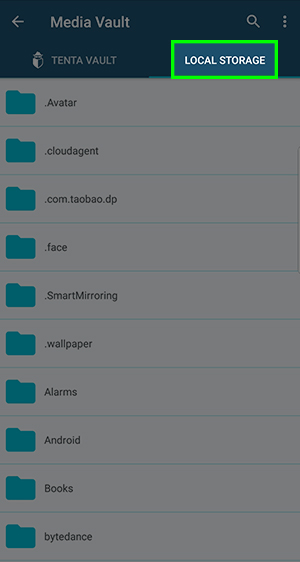
Step 4. Select the files you want to encrypt.
Your local files are organized on your device by folder. Search through your folders and select the file you wish to encrypt by tapping it, and Tenta's private built-in media player will play it for you.
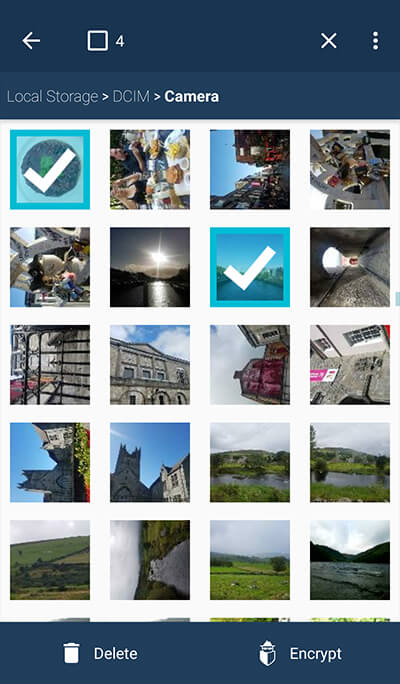
5. Tap Encrypt
The encrypted files will now be available in your Tenta Vault.
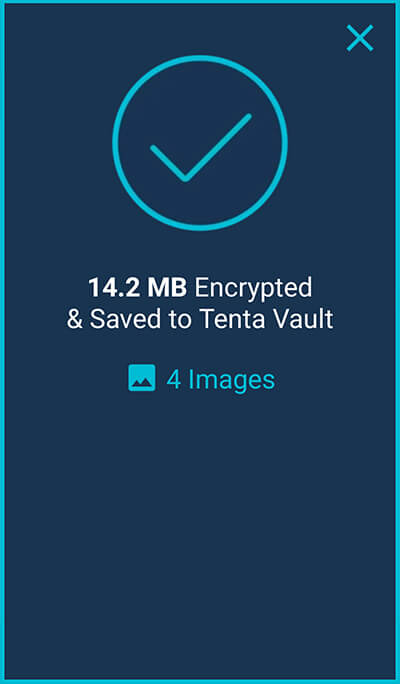
Sharing files from Tenta Vault to other apps
Files downloaded while using Tenta Browser are automatically encrypted on your device and can be accessed in your Tenta Vault. Before you can share your files to friends or other apps on your device, you need to decrypt them. Here's how to decrypt and share files in Tenta Vault to other apps.
Step 1. Tap the tab menu button to bring up options.
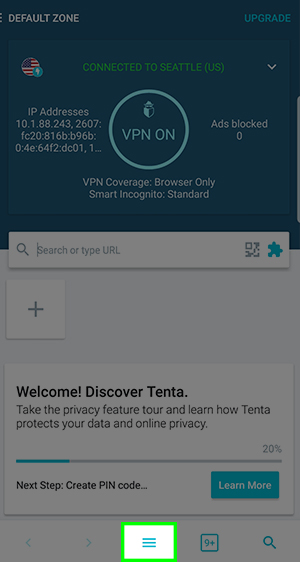
Step 2. Tap Media Vault.
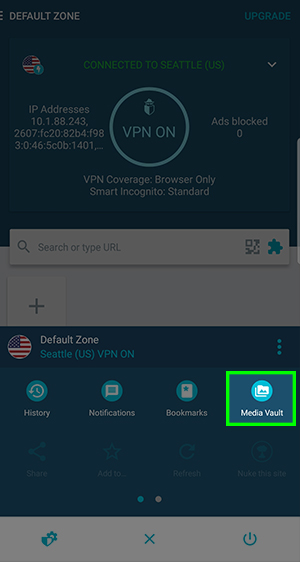
Method 1 - Sharing a single file
Step 1. Select a single file you want to share.
Browse through your folders in Tenta Vault to find the file you want to decrypt and share.
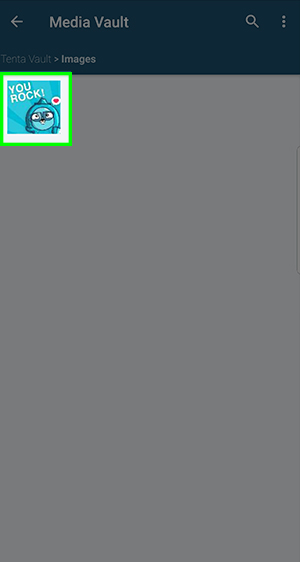
Step 2. Tap the Share icon.
This will bring up the apps on your device that are available for you to share to. If you don't see the app you're looking for, check to see if it has a file limit, or that the app you're trying to share to can support the type of file you're trying to share.
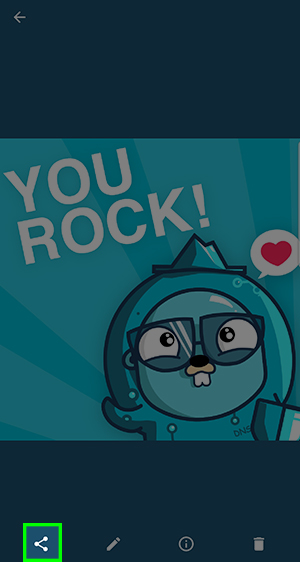
Method 2 - Sharing multiple files
Step 1. Select the files you want to share.
Browse through your folders in Tenta Vault to find the files you want to decrypt and share. You can select more than one file by long-holding the first thumbnail, then tapping to select subsequent files.
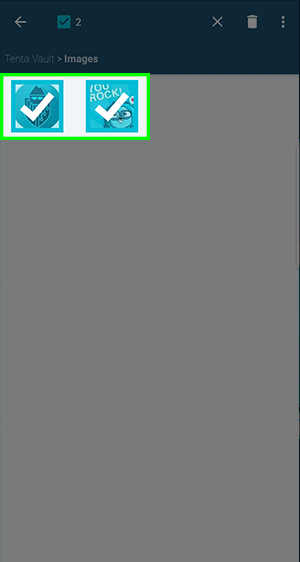
Step 2. Tap the Overflow icon and select "Decrypt and share."
This will bring up the apps on your device that are available for you to share to. If you don't see the app you're looking for, check to see if it has a file limit. For example, some apps only let you share one file at a time.